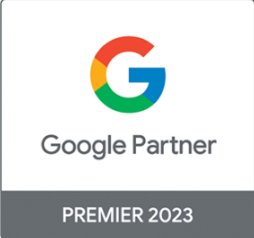Google Shopping Fundamentals
Let us start with the basics, what are shopping ads, well these guys here…

They appear on Google when you are searching for a product that can be purchased on any number of e-commerce websites. So I guess the obvious place to start, is how do advertisers (websites) get their product to show in the Google Shopping ads?
Like all Google Ads, you need to pay or bid to appear in the results. For Google Search as an example, you bid on keywords that people are searching for. In that case, the keyword you bid on is associated with a text ad. The difference with Shopping Ads is that you are presenting users with a visual picture of a product, along with your price for that product.
Most e-Commerce sites have 100’s if not 1’000s of products, so then how do you load all these items into the Google Ads platform?
A few weeks ago we wrote about something called the Google Merchant Centre. The Merchant Centre is effectively a database that you load all your product inventory, by inventory we mean:
- Product Names
- Product Prices
- Product Images
- Product Descriptions
And a whole bunch of other items. To read more about the Google Merchant Centre, read our recent blog here.
All of the above may sound overwhelming but imagine a simple spreadsheet that contains data and you will get the idea.
Let’s assume your merchant centre has products already loaded. The next step is to link your Google Ads account to your Merchant Centre. To do this simply log into your Google Merchant Centre and navigate to Settings > Linked Accounts, see below:

To check if the linking worked, log into your Google Ads account and navigate to Settings & Billing > Linked Accounts, as below:

You will see the Google Merchant Centre listed and it should show the connection to your Merchant Centre account.
TIP: Use the same email address for signing up to Google Merchant Centre as you did for setting up Google Ads or vice verse, doing so just makes the process seamless.
So now you have your Ads account and Merchant Centre linked, so now what? It’s time to create your shopping account in Google Ads.
Click on the new campaign button:

Choose SALES as the campaign objective.
Then choose SHOPPING as the campaign type.
At this point, if you have successfully linked your Merchant Centre, you will see it listed, to choose as the source of your product information for the Shopping Campaign.
You then have the choice of either:
- Smart, or
- Standard
In simple terms, Smart will generally perform better, using Google’s AI to find customers in the right places. However, if you want more control of what products to show, the priority of the products you want to show, then Standard gives you more control to adjust the campaigns settings.
90% of the time it’s OK to select Smart, you will need to choose your Campaign Name, daily budget and optimisation settings, there’s no right or wrong here, the only advice is to make sure you keep a close eye on the campaign performance once the campaign starts running.
After the Campaign Settings, you need to load a logo, website URL and some headlines and descriptions to describe your business.
That’s it…..then you just press LAUNCH CAMPAIGN.
So easy that it is disconcerting, RIGHT?
Therefore, the key is to watch how it performs and let the data guide you on what is working and not working. At a very high level, that’s how easy it is to get going with Google Shopping Ads.
If you need assistance in setting up your Google Shopping campaigns or auditing your current Google eCommerce campaigns, contact Algorithm Agency and a specialist will be happy to chat through your requirements.
Article Author : Simon Lloyd